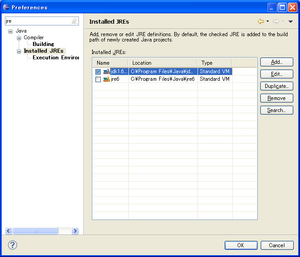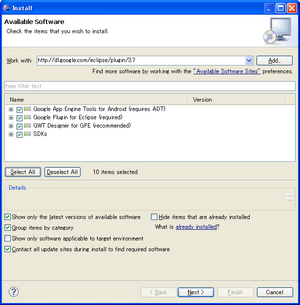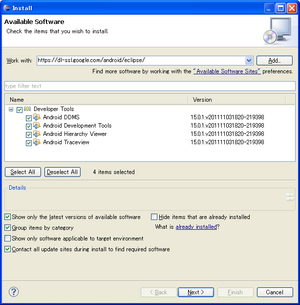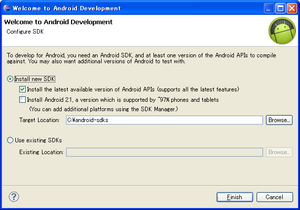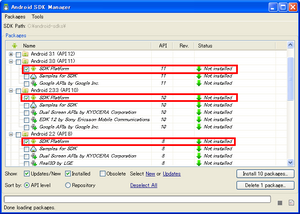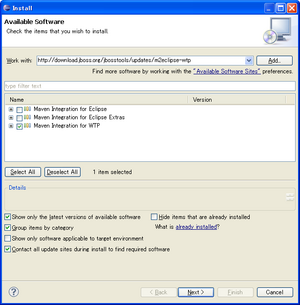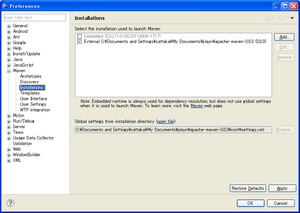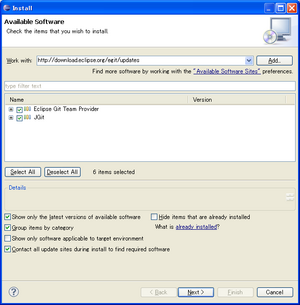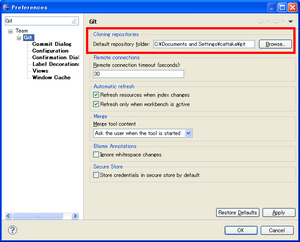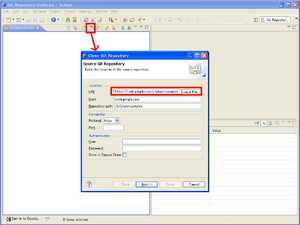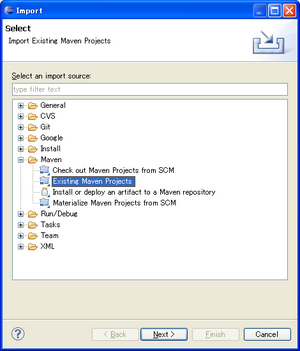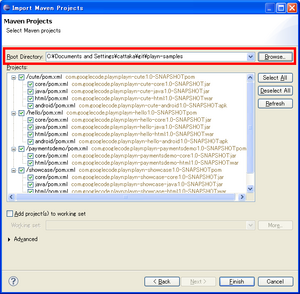「PlayN:GettingStartedWithEclipse」の版間の差分
| 18行目: | 18行目: | ||
その際に忘れずにJava6のJDKの設定をして下さい。 | その際に忘れずにJava6のJDKの設定をして下さい。 | ||
メニューバーの「Window」→「Preferences」から、「Java」→「Installed JREs」から設定します。 | メニューバーの「Window」→「Preferences」から、「Java」→「Installed JREs」から設定します。 | ||
[[ファイル:PlayN_GettingStarted_Eclipse_1.png|none|300px]] | |||
== Google Plugin for Eclipseのインストール == | == Google Plugin for Eclipseのインストール == | ||
| 29行目: | 28行目: | ||
URLに次のURLを入力します。 | URLに次のURLを入力します。 | ||
* http://dl.google.com/eclipse/plugin/3.7 | * http://dl.google.com/eclipse/plugin/3.7 | ||
[[ファイル:PlayN_GettingStarted_Google_1.png|Google系ツールのインストール|none|300px]] | |||
後は流れに沿ってインストールを完了させます。 | 後は流れに沿ってインストールを完了させます。 | ||
| 42行目: | 41行目: | ||
URLに次のURLを入力します。 | URLに次のURLを入力します。 | ||
* https://dl-ssl.google.com/android/eclipse/ | * https://dl-ssl.google.com/android/eclipse/ | ||
[[ファイル:PlayN_GettingStarted_Android_1.png|Android Pluginのインストール|none|300px]] | |||
後は流れに沿ってインストールを完了させます。 | 後は流れに沿ってインストールを完了させます。 | ||
| 48行目: | 47行目: | ||
これも流れに沿ってインストールを完了させます。 | これも流れに沿ってインストールを完了させます。 | ||
別途インストールしている場合はそちらのパスを指定します。 | 別途インストールしている場合はそちらのパスを指定します。 | ||
[[ファイル:PlayN_GettingStarted_Android_2.png|Android SDKのインストール|none|300px]] | |||
標準ではAndroidの最低限のライブラリしかインストールされないので、 | 標準ではAndroidの最低限のライブラリしかインストールされないので、 | ||
必要なプラグインを追加インストールします。 | 必要なプラグインを追加インストールします。 | ||
最低でもAPI 11以下の「SDK Platform」をインストールして下さい。 | 最低でもAPI 11以下の「SDK Platform」をインストールして下さい。 | ||
[[ファイル:PlayN_GettingStarted_Android_3.png|Android SDKのAddOnのインストール|none|300px]] | |||
| 62行目: | 61行目: | ||
URLに次のURLを入力します。 | URLに次のURLを入力します。 | ||
* http://download.jboss.org/jbosstools/updates/m2eclipse-wtp | * http://download.jboss.org/jbosstools/updates/m2eclipse-wtp | ||
[[ファイル:PlayN_GettingStarted_m2e_1.png|Maven Pluginのインストール|none|300px]] | |||
後は流れに沿ってインストールを完了させます。 | 後は流れに沿ってインストールを完了させます。 | ||
| 69行目: | 68行目: | ||
* http://maven.apache.org/download.html | * http://maven.apache.org/download.html | ||
適当な場所に展開し、展開が終わったらEclipseの設定で展開したディレクトリを指定します。 | 適当な場所に展開し、展開が終わったらEclipseの設定で展開したディレクトリを指定します。 | ||
[[ファイル:PlayN_GettingStarted_m2e_2.png|Maven3.0.3の展開と設定|none|300px]] | |||
次にMavenからJavaのtools.jarとAndroid SDKが使えるように環境変数を設定します。 | 次にMavenからJavaのtools.jarとAndroid SDKが使えるように環境変数を設定します。 | ||
*JAVA_HOME : インストールしているJDKへのパスを指定します | *JAVA_HOME : インストールしているJDKへのパスを指定します | ||
*ANDROID_HOME : 上でインストールしたAndroid SDKへのパスをしていします | *ANDROID_HOME : 上でインストールしたAndroid SDKへのパスをしていします | ||
[[ファイル:PlayN_GettingStarted_m2e_3.png|環境変数の設定|none|300px]] | |||
| 86行目: | 85行目: | ||
URLに次のURLを入力します。 | URLに次のURLを入力します。 | ||
* http://download.eclipse.org/egit/updates | * http://download.eclipse.org/egit/updates | ||
[[ファイル:PlayN_GettingStarted_EGit_1.png|EGitのインストール|none|300px]] | |||
後は流れに沿ってインストールを完了させます。 | 後は流れに沿ってインストールを完了させます。 | ||
インストール後、必要に応じてGitの設定を変更します。 | インストール後、必要に応じてGitの設定を変更します。 | ||
特にDefault Repository Folderは後で触るので確認しておいて下さい。 | 特にDefault Repository Folderは後で触るので確認しておいて下さい。 | ||
[[ファイル:PlayN_GettingStarted_EGit_2.png|EGitの設定|none|300px]] | |||
== | == サンプルプロジェクトのクローン(取得) == | ||
Eclipseを起動し、パースペクティブを「Git Repository Exploring」に切り替えます。 | Eclipseを起動し、パースペクティブを「Git Repository Exploring」に切り替えます。 | ||
リポジトリのクローンを押し、ダイアログを開いてサンプルプロジェクトのURLを入力します。 | リポジトリのクローンを押し、ダイアログを開いてサンプルプロジェクトのURLを入力します。 | ||
* https://code.google.com/p/playn-samples | * https://code.google.com/p/playn-samples | ||
[[ファイル:PlayN_GettingStarted_Checkout_1.png|サンプルプロジェクトのクローン|none|300px]] | |||
クローンが終われば、Javaパースペクティブに戻りプロジェクトをインポートします。 | |||
メニューバーから「File」→「Import」を選びます。 | メニューバーから「File」→「Import」を選びます。 | ||
「Existing Maven Project」を選びます。 | 「Existing Maven Project」を選びます。 | ||
[[ファイル:PlayN_GettingStarted_Checkout_2.png|サンプルプロジェクトのインポート1|none|300px]] | |||
「Root Directory」にクローンされたプロジェクトのディレクトリを選びます。 | 「Root Directory」にクローンされたプロジェクトのディレクトリを選びます。 | ||
すると内包されるプロジェクトがすべて表示されるので、全て選択してFinishを押します。 | すると内包されるプロジェクトがすべて表示されるので、全て選択してFinishを押します。 | ||
[[ファイル:PlayN_GettingStarted_Checkout_3.png|サンプルプロジェクトのインポート2|none|300px]] | |||
== デモプロジェクトのビルド == | == デモプロジェクトのビルド == | ||
2011年11月29日 (火) 22:07時点における版
このページは作成中です
はじめに
ここでは公式サイトのGettingStartedの内容をベースに、 Eclipseでの開発環境の構築手順について説明します。
- 公式サイトのGettingStarted: http://code.google.com/p/playn/wiki/GettingStarted
Eclipseの入手
まず、Eclipseのをダウンロードします。 僕が使用したバージョンはEclipse IDE for Java Developers(Indigo(v3.7.1))です。
ダウンロードが終わると展開して実行します。 その際に忘れずにJava6のJDKの設定をして下さい。 メニューバーの「Window」→「Preferences」から、「Java」→「Installed JREs」から設定します。
Google Plugin for Eclipseのインストール
EclipseにGoogle App EngineとGoogle Web Toolkitのプラグインをインストールします。
Eclipseのメニューバーの「Help」→「Install New Software」からInstallダイアログを開きます。 URLに次のURLを入力します。
後は流れに沿ってインストールを完了させます。
Android Plugin for Eclipseのインストール
EclipseにAndroid開発用のプラグインをインストールします。 インストールしなくても大丈夫ですが、しなければ後述のAndroidのサンプルプロジェクトが動かないのでご注意下さい。
Eclipseのメニューバーの「Help」→「Install New Software」からInstallダイアログを開きます。 URLに次のURLを入力します。
後は流れに沿ってインストールを完了させます。
Eclipseを再起動するとAndroid SDKのインストールについてのダイアログが出てくるので、 これも流れに沿ってインストールを完了させます。 別途インストールしている場合はそちらのパスを指定します。
標準ではAndroidの最低限のライブラリしかインストールされないので、 必要なプラグインを追加インストールします。 最低でもAPI 11以下の「SDK Platform」をインストールして下さい。
Maven Integration for WTPのインストール
EclipseにMaven Integration for WTPのプラグインをインストールします。
Eclipseのメニューバーの「Help」→「Install New Software」からInstallダイアログを開きます。 URLに次のURLを入力します。
後は流れに沿ってインストールを完了させます。
このプラグインについてくるMavenのバージョンは3.0.2と古く、 Android SDKが3.0.3以降を必要とするので本家サイトから別途最新版をインストールします。
適当な場所に展開し、展開が終わったらEclipseの設定で展開したディレクトリを指定します。
次にMavenからJavaのtools.jarとAndroid SDKが使えるように環境変数を設定します。
- JAVA_HOME : インストールしているJDKへのパスを指定します
- ANDROID_HOME : 上でインストールしたAndroid SDKへのパスをしていします
EGitのインストール
EclipseにGitのプラグインをインストールします。 無くても良いのですが、本家のサンプルプロジェクトがGitリポジトリ上にあるのでインストールします。
Eclipseのメニューバーの「Help」→「Install New Software」からInstallダイアログを開きます。 URLに次のURLを入力します。
後は流れに沿ってインストールを完了させます。
インストール後、必要に応じてGitの設定を変更します。 特にDefault Repository Folderは後で触るので確認しておいて下さい。
サンプルプロジェクトのクローン(取得)
Eclipseを起動し、パースペクティブを「Git Repository Exploring」に切り替えます。 リポジトリのクローンを押し、ダイアログを開いてサンプルプロジェクトのURLを入力します。
クローンが終われば、Javaパースペクティブに戻りプロジェクトをインポートします。 メニューバーから「File」→「Import」を選びます。 「Existing Maven Project」を選びます。
「Root Directory」にクローンされたプロジェクトのディレクトリを選びます。 すると内包されるプロジェクトがすべて表示されるので、全て選択してFinishを押します。
デモプロジェクトのビルド
TODO
デモプロジェクトの実行
TODO
新規プロジェクトの作成
TODO